엑셀 만단위 절사, 업무에 유용한 금액 정리 방법
엑셀에서 만단위 절사하는 방법
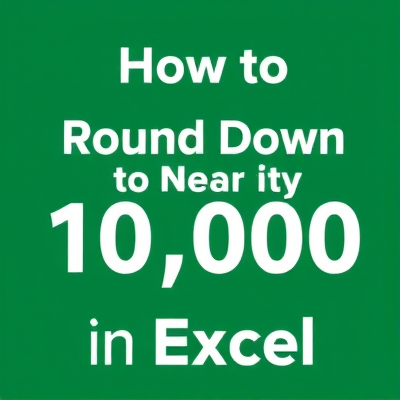
엑셀에서 금액 단위 절사하기

엑셀을 사용하다 보면 금액을 천단위, 만단위, 백만단위로 절사해서 표시해야 하는 경우가 많죠. 원단위로 표시하기에는 숫자가 너무 길어서 가독성이 떨어질 수 있기 때문입니다. 이럴 때 엑셀의 다양한 절사 함수를 활용하면 편리하게 금액을 정리할 수 있습니다.
셀서식으로 금액 단위 절사하기

셀서식을 이용하면 실제 셀 값은 변경되지 않고 화면에 표시되는 형식만 변경할 수 있습니다. 예를 들어 천단위 절사를 하려면 셀을 선택한 후 마우스 오른쪽 버튼을 클릭해 "셀서식" 메뉴를 열고 "표시형식"을 "_-*#,##0,_-"로 변경하면 됩니다. 이렇게 하면 숫자가 천단위로 끊어져 표시됩니다.
백만단위 절사는 "_-*#,##0,,_-", 10억단위 절사는 "_-*#,##0,,_-"와 같이 콤마의 개수를 조절하면 됩니다. 이렇게 셀서식을 변경하면 실제 셀 값은 변하지 않고 화면에 보이는 형식만 변경되니 편리하게 사용할 수 있습니다.
함수로 금액 단위 절사하기

셀서식 외에도 엑셀의 다양한 함수를 이용해 금액을 절사할 수 있습니다. 대표적인 함수로는 ROUND, ROUNDUP, ROUNDDOWN, INT, TRUNC 등이 있습니다.
ROUNDDOWN 함수를 사용하면 금액을 쉽게 절사할 수 있습니다. 예를 들어 A2 셀에 금액이 있다면 "=ROUNDDOWN(A2, -4)"와 같이 입력하면 A2 셀의 금액이 만단위로 절사됩니다. 여기서 두 번째 인수 "-4"는 만단위 절사를 의미합니다. -3이면 천단위 절사, -2면 백단위 절사가 됩니다.
TRUNC 함수도 ROUNDDOWN과 유사하게 사용할 수 있는데, 1의 자리 절사 시에는 두 번째 인수를 생략할 수 있어 더 간단합니다. "=TRUNC(A2, -3)"과 같이 입력하면 A2 셀의 금액이 천단위로 절사됩니다.
절사 vs 반올림 vs 올림

절사, 반올림, 올림 중 어떤 것을 선택할지는 상황에 따라 달라집니다. 절사는 소수점 이하를 버리는 것이고, 반올림은 반올림하는 것이며, 올림은 올림하는 것입니다.
예를 들어 12345.67을 천단위로 절사하면 12,000이 되고, 반올림하면 12,346이 되며, 올림하면 13,000이 됩니다. 어떤 방식으로 처리할지는 업무 성격이나 상황에 따라 달라질 수 있습니다.
엑셀 만단위 절사 활용하기
이렇게 엑셀에서 금액을 단위별로 절사하는 방법을 알아봤습니다. 실제 업무에서는 상황에 따라 적절한 절사 방식을 선택해야 합니다.
예를 들어 회계 장부를 정리할 때는 만단위 절사가 유용할 것 같고, 예산 수립 시에는 천단위 절사가 더 적절할 수 있습니다. 또한 일상적인 금액 표시에는 원단위 표시가 더 좋을 수도 있죠.
이처럼 엑셀의 다양한 절사 기능을 활용하면 업무 상황에 맞는 금액 표시 방식을 쉽게 구현할 수 있습니다. 익숙해지면 금액 정리에 큰 도움이 될 거예요. 혹시 이런 경험 있으신가요? 엑셀 절사 기능을 어떻게 활용하고 계신지 궁금합니다.
엑셀 금액 절사 함수 정리
- ROUNDDOWN: 내림 함수, 절사 기능
- ROUNDUP: 올림 함수
- ROUND: 반올림 함수
- INT: 내림 함수, 절사 기능
- TRUNC: 내림 함수, 절사 기능
이 중 ROUNDDOWN과 TRUNC 함수가 가장 많이 쓰이는 절사 함수입니다. 두 함수 모두 금액을 원하는 단위로 내림(절사)할 수 있습니다.
ROUNDDOWN 함수는 두 번째 인수로 절사할 자릿수를 지정하고, TRUNC 함수는 1의 자리 절사 시 두 번째 인수를 생략할 수 있어 더 간단합니다. 상황에 따라 두 함수를 적절히 활용하면 좋겠네요.
마무리
오늘은 엑셀에서 금액을 만단위로 절사하는 방법에 대해 알아봤습니다. 셀서식이나 다양한 절사 함수를 활용하면 업무에 맞는 금액 표시 방식을 쉽게 구현할 수 있습니다.
이렇게 엑셀의 강력한 기능을 활용하면 업무 처리 속도도 빨라지고 정확성도 높아질 거예요. 여러분도 실제 업무에서 이런 방법들을 적극 활용해보시길 바랍니다. 엑셀 파워유저가 되어 보세요!
댓글